Cara Menghubungkan 2 IP yang Berbeda di Cisco Packet Tracert
Kali ini saya akan sharing tentang Cara Menghubungkan 2 IP yang Berbeda di Cisco Packet Tracert.
Salah satu fungsi dari sebuah router yaitu adalah menghubungkan 2 IP yang berbeda , maka dari itu kali ini kita akan belajar Cara Menghubungkan 2 IP yang Berbeda di Cisco Packet Tracert .
Pertama yaitu ada 2 IP yang mau kita hubungkan yaitu 192.168.1.0/24 dan 192.168.2.0/24. Sesuai dengan judulnya kali ini kita akan buatnya secara virtual yaitu di Cisco Packet Tracert .
Langkah - langkahnya :
1 . Buat terlebih dahulu topologi sesuai dengan gambar dibawah .Disini kita harus menggunakan kabel cross.
2 . Setelah itu langsung saja kita konfigurasi routernya untuk interface fa0/0 seperti gambar .
Router#en
Router#conf t
Router(config)#int fa0/0
Router(config-if)#ip add 192.168.1.1 255.255.255.0
Router(config-if)#no shut
Penjelasan :
1 . Baris pertama : untuk menghidupkan terminal/cli
2 . Baris kedua : untuk memulai konfigurasi
3 . Kotak merah nomor 1 : untuk memilih interface mana yang mau kita konfigurasi
4 . Kotak merah nomor 2 : untuk memberikan ip address pada interface yang kita pilih
5 . Kotak merah nomor 3 : untuk menghidupkan perangkat interface kita agar tetap hidup .
3 . Kemudian pastikan terlebih dahulu kabel sudah berwarna hijau seperti gambar .
4 . Selanjutnya kita akan mengkonfigurasi untuk interface fa0/1 .
Router#exit
Router(config)#int fa0/1
Router(config-if)#ip add 192.168.2.1 255.255.255.0
Router(config-if)#no shut
Penjelasan :
1 . Kotak merah nomor 1 : untuk keluar dari konfigurasi sebelumnya .
1 . Kotak merah nomor 2 : untuk masuk ke interface mana yang mau kita konfigurasi
2 . Kotak merah nomor 3 : untuk memberikan ip address pada interface yang kita pilih
5 . Kotak merah nomor 4 : untuk menghidupkan perangkat interface kita .
5 . Pastikan kembali kabel yang menuju interface fa0/1 sudah berwarna hijau .
6 . Selanjutkan kita harus mengatur IP Address di setiap PC/Client kita .
7 . Untuk PC-1 kita bebas atur IP Address berapa aja asalkan tetap didalam IP Network 192.168.1.0/24 karena PC-1 berada pada jalur interface fa0/0 yang memiliki IP Address 192.168.1.1/24 . Dengan cara buka Tab Desktop pada PC-1 > IP Configuration .
8 . Setelah itu atur juga IP Address untuk PC-2 , IP Addressnya terserah kita juga asalkan tetap berada pada IP Network 192.168.2.0/24 karena PC melewati interface fa0/1 yang memiliki IP Address 192.168.2.1 . Dengan cara buka Tab Desktop pada PC-2 > IP Configuration .
8 . Setelah itu coba lakukan PING dari PC-1 ke ROUTER , dan apabila berhasil lanjut dengan PING dari PC-1 ke PC-2 dengan cara buka Tab Desktop > Command Prompt .
9 . Jika sudah tampil seperti diatas berarti PC-1 kita sudah berhasil terhubung ke ROUTER dan ke PC-2 . Selanjutnya lakukan hal yang sama di PC-2 .
10 . Sekarang kita coba lakukan PING dari PC-2 ke ROUTER , dan apabila berhasil lanjut dengan PING dari PC-2 ke PC-1 dengan cara buka Tab Desktop > Command Prompt .
11 . Sekarang semua Client/PC kita sudah bisa terhubung ke ROUTER dan ke sesama Client/PC .
12 . Selesai .
Tutorial nya sangat singkat dan mudah , saya harap teman teman dapat mempraktekkannya . Semoga bermanfaat . Apabila ada yang kurang jelas ataupun pertanyaan silahkan tinggalkan dikolom komentar . Sekian dan terima kasih.
#cisco #ciscopackettracter #router #ipaddress










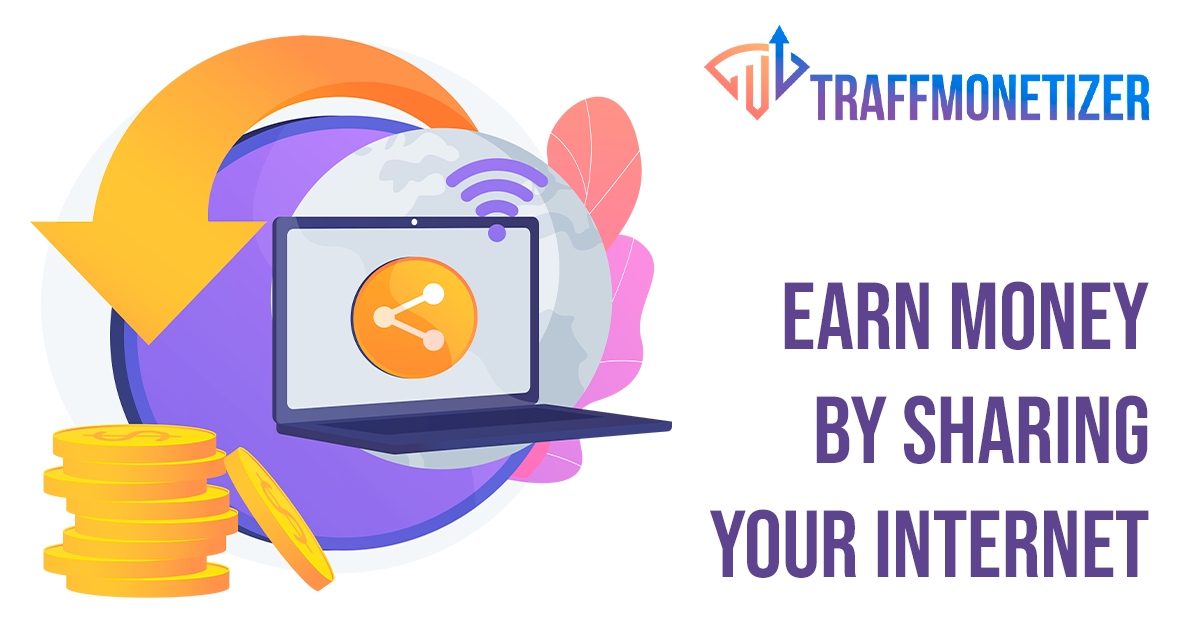









No comments:
Post a Comment